How To Open Ipad Garageband Files On Mac
- Ipad Garageband Tutorial
- How To Open Ipad Garageband Files On Mac Pc
- How To Open Ipad Garageband Files On Mac Keyboard
- How To Open Ipad Garageband Files On Mac Pro
Oct 09, 2019 Share a song in GarageBand on Mac. You have a few different avenues for sharing your GarageBand song if you use the app on your Mac. So, open GarageBand to your tune and do one of the following. Share to iTunes. 1) Click Share Song to iTunes from the menu bar. Here you’ll find your exported GarageBand files. Drag the file to your Mac’s Desktop and then either double-click it to play it in iTunes or, if you’ve saved it as a GarageBand project, open. Oct 21, 2013 GarageBand is the easiest way to create a great-sounding song on your Mac. Add realistic, impeccably produced and performed drum grooves to your song with Drummer. Easily shape the sound of any instrument in the Sound Library with Smart Controls. Make the move from GarageBand to Logic Pro X. Stepping up from GarageBand to the professional features of Logic Pro is one of the smoothest transitions you’ll ever make. For starters, you’re greeted with a familiar interface. And your GarageBand projects open in Logic Pro exactly as you left them. On your Mac, select the icon for your iPad, click Files, then click GarageBand in the Apps list. Drag the song from the GarageBand list to the Finder. You can open a GarageBand project in GarageBand on your Mac, or play the audio file in the Music app on your computer. You can’t open a GarageBand project on a Windows computer. Mar 03, 2016 Copying or Backing Up Songs From iOS to PC Using iTunes - GarageBand for iOS (iPhone/iPad) Quick Tip. Garage Band files from PC to iPhone. From iOS to PC Using iTunes - GarageBand for iOS.
GarageBand User Guide for iPad
You can import audio and MIDI files from your computer and use them in your GarageBand song. You can add:
Audio files to an existing Audio Recorder or Amp track
MIDI files to an existing Keyboard or Drums track
Audio or MIDI files to new tracks
Audio or MIDI files to your song from iCloud Drive or your iPad using the Files app
When you import an audio file, it’s converted to a 44.1 kHz sample rate, 16-bit depth format if the original format is different. Imported audio files don’t follow tempo changes you make in GarageBand.
When you import a multitrack MIDI file, GarageBand creates a new Keyboard track for each track in the MIDI file. The total number of resulting tracks cannot exceed 32 tracks. You cannot add multitrack MIDI files to cells in Live Loops.
Import audio and MIDI files from your computer
On your computer, add the audio or MIDI files you want to import to the GarageBand File Sharing area in the Finder.
In GarageBand on your iPad, set the current song section to Automatic to import the entire audio or MIDI file; otherwise, only the portion of the file that fits the current song section is imported.
After importing the audio or MIDI file, you can make the song section longer, then resize the region so more of it plays.
Tap the Tracks View button to open Tracks view, then tap the Loop Browser button in the control bar.
A message appears asking if you want to move the audio or MIDI files to the GarageBand File Transfer folder.
Tap Move Files.
The files are moved to the GarageBand File Transfer folder.
To preview an audio file, tap it in the list. You can control the preview volume with the slider at the bottom of the list.
Drag an audio or MIDI file from the list to Tracks view. Align the left edge of the file with the bar or beat (on the ruler) where you want it to start playing.
A new region created from the audio or MIDI file is trimmed to the end of the current song section, unless the current song section is set to Automatic. You can make the song section longer or slow down the tempo, then resize the region so that more of it plays.
Import audio and MIDI files with the Files app
Set the current song section to Automatic to import the entire audio or MIDI file; otherwise, only the portion of the file that fits the current song section is imported.
After importing the file, you can make the song section longer, then resize the region so that more of it plays.
Tap the Tracks View button to open Tracks view, tap the Loop Browser button in the control bar, then tap Files.
Tap “Browse items from the Files app,” then locate and tap an audio or MIDI file to import it.
To preview an audio file, tap it in the list. You can control the preview volume with the slider at the bottom of the list.
Drag an audio or MIDI file from the list to Tracks view. Align the left edge of the file with the bar or beat (on the ruler) where you want it to start playing.
A new region created from the audio or MIDI file is trimmed to the end of the current song section, unless the current song section is set to Automatic. You can make the song section longer or slow down the tempo, then resize the region so that more of it plays.
Ipad Garageband Tutorial
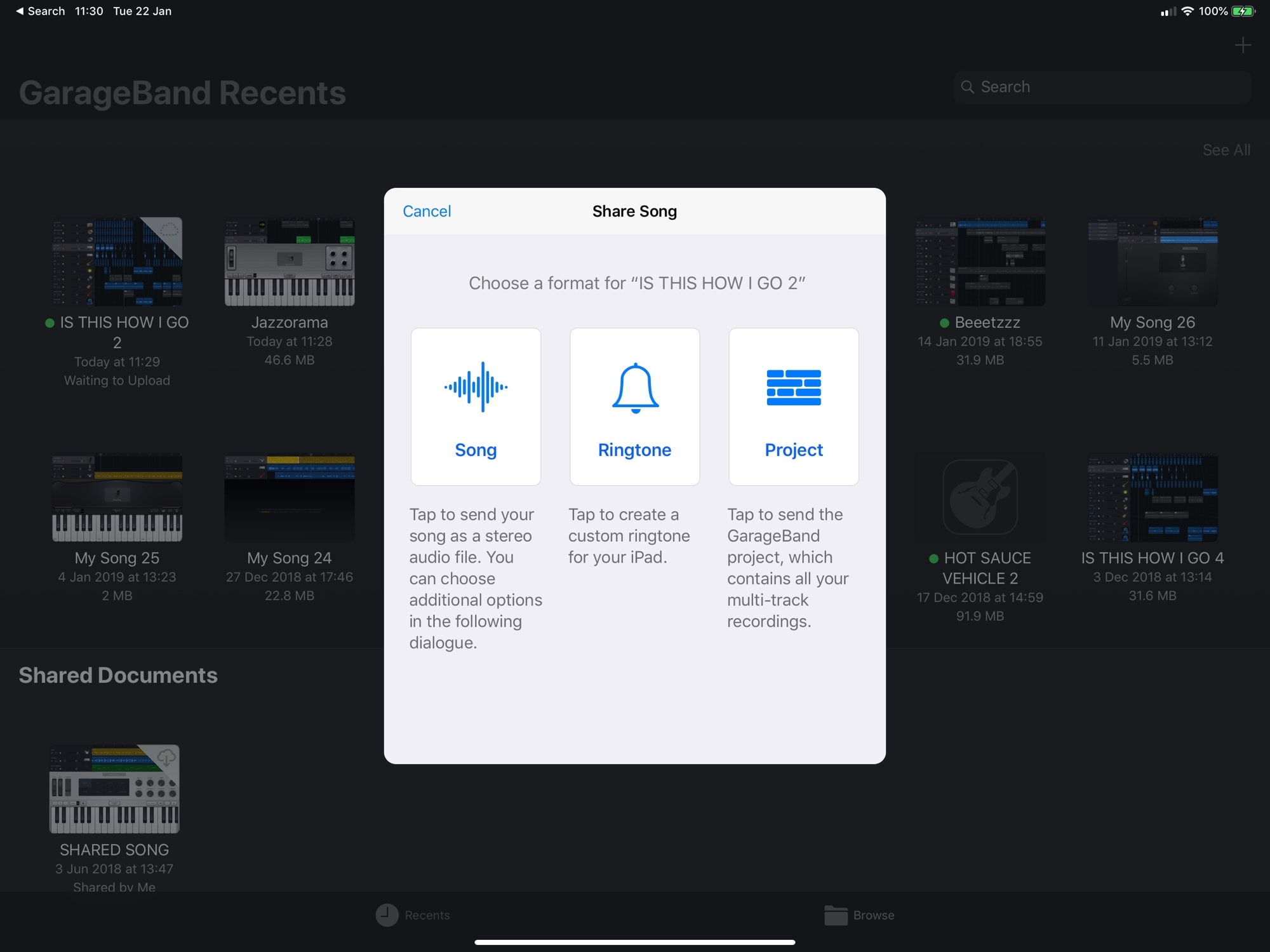
Import audio and MIDI files using Slide Over
Set the current song section to Automatic to import the entire audio or MIDI file; otherwise, only the portion of the file that fits the current song section is imported.
After importing the file, you can make the song section longer, then resize the region so that more of it plays.
Swipe up twice from the bottom edge of the screen.
The Dock appears.
In the Dock, touch and hold the Files app, drag it towards the upper-right corner of the screen, then let go.
A Slide Over window opens.
Locate the audio or MIDI file you want to import. If the file is in iCloud Drive, tap the Download button to download it before importing.
Touch and hold the file, then drag it from the Slide Over window to Tracks view. Align the left edge of the file with the bar or beat (on the ruler) where you want it to start playing.
A new region created from the audio or MIDI file is trimmed to the end of the current song section, unless the current song section is set to Automatic. You can make the song section longer or slow down the tempo, then resize the region so that more of it plays.
If you’re not a regular user of Apple’s star Digital audio workstation – GarageBand, or if you have simply moved your audio editing headquarters to another software want some free space, you might be looking for ways to get delete/uninstall GarageBand from your Mac, whatever the reason is, we are here to help.
In order to empty up some precious memory space, while you can simply get rid of the app by dragging and dropping it to your trash bin, there might be a number of separate folders with executable and associated resources for the app.
Also Read – Our guide on downloading Garageband for Windows PC, if not on your Mac, why not on your PC, right haha?
If these are small files it will hardly make a difference but these could also be a bundle of large useless files that take up space in your system. If you really wish to get rid of GarageBand, you must delete these extra folders too, in this article we shall discuss how you can uninstall GarageBand and get rid of its associated resources:
Before Uninstalling
Before uninstalling the app, you have to make sure that it is not currently running in your system. To do that, log in your laptop with an administrator account and shut down GarageBand if it is running:
- Look for the GarageBand icon in the dock.
- Right-click over the icon.
- Tap on QUIT, done.
Further, you can go to the Applications folder, select Utilities and access the Activity Monitor from there to close any background process related to GarageBand.
Uninstalling GarageBand – The Process
Method 1-
- Open Finder.
- Select Applications from the window on the left side
- Find GarageBand and then drag it to the Trash icon at the bottom of the screen
- Alternatively, you can right-click on the GarageBand icon and tap on ‘Move to Trash’
- Empty the trash folder (right-click on its icon and select ‘Empty Trash’ option)
Method 2-
- Open Launchpad
- Type and search for GarageBand in the search bar.
- Click and hold on the GarageBand icon, a small cross should appear at the top left of the icon
- Tap on that X and select Delete on the window that pops up
How to Delete accompanying files:
While deleting the main app on Mac takes care of major part, there may be some accompanying files that may be leftover even from applications like GarageBand. Most of these will be found in folders named Library. Additionally, some files like login items or kernel extensions may be scattered around the system. To get rid of these :
How To Open Ipad Garageband Files On Mac Pc
- Open the Finder.
- Select Go from the Menu bar and click on the ‘Go to folder’ option.
- Type in /Library/ and hit ENTER.
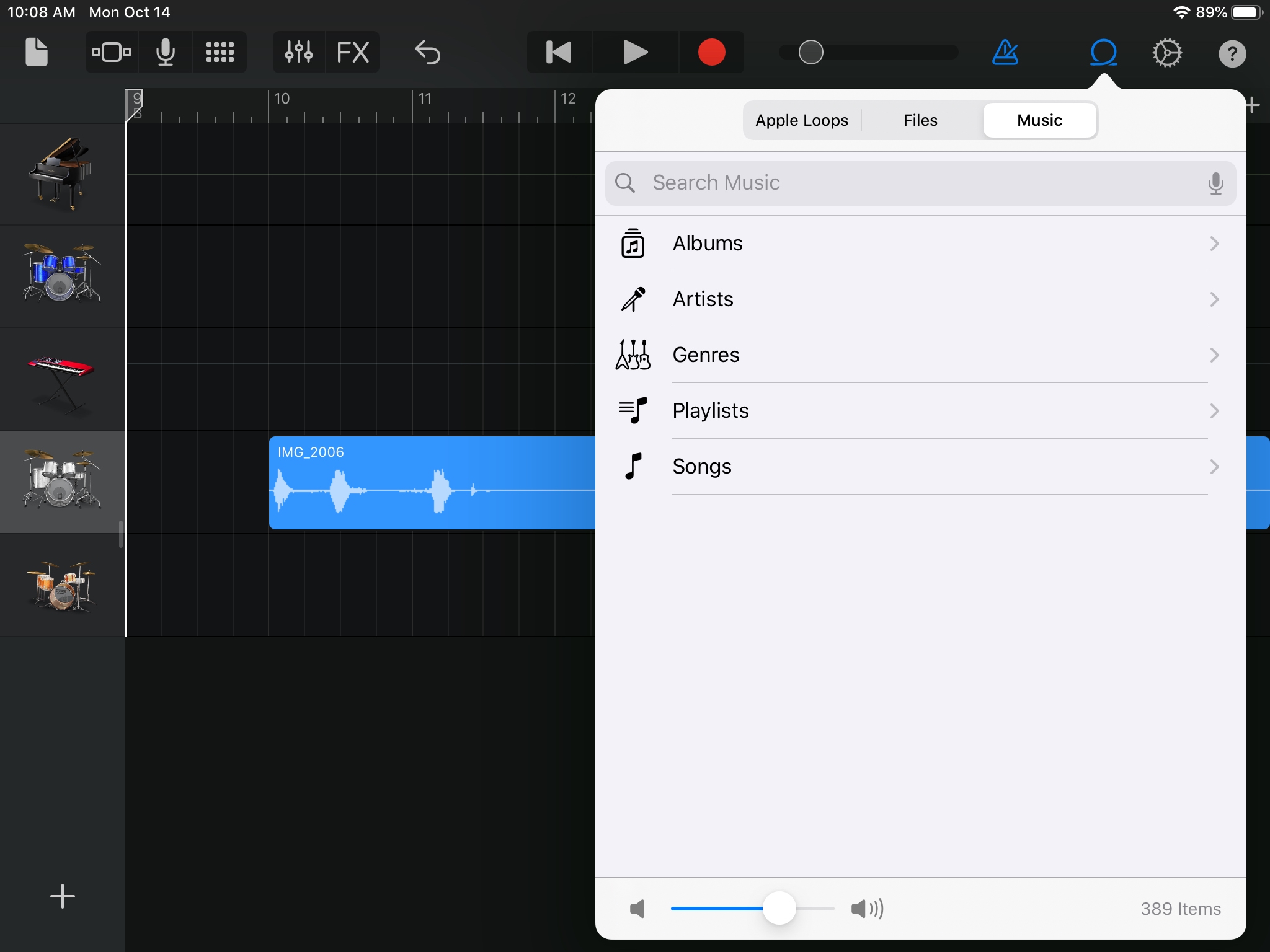
How To Open Ipad Garageband Files On Mac Keyboard
Now open each of the following folders and search for GarageBand files. For each GarageBand file, right-click on the file and ‘Move to trash:
/Library
/Library/Caches
/Library/Preferences
/Library/Application Support
/Library/LaunchAgents
/Library/LaunchDaemons
/Library/PreferencePanes
/Library/StartupItems
Deleting these extra files can be a long and tedious procedure, and they don’t do your system any harm if you let them be, so you can skip this procedure if you don’t want to clear up all space possible. Only for desperate times!
How to delete GarageBand from iPhone and iPad:
- Locate the GarageBand app on your device.
- Tap and hold the GarageBand icon until a small cross appears at the top left of the icon.
- Now tap on the X.
- A confirmation window will pop up. Select Delete and the app will be uninstalled from your iPhone/ iPad!
How To Open Ipad Garageband Files On Mac Pro
Hope this helped, for any doubts and queries, hit us in the comment section or send us an email!
