Install Wine Mac Os X

Building Wine on macOS. If you just want to install a recent version of Wine, and possibly report Bugs or AppDB tests, you should be fine just following the instructions on the main macOS page for installing a WineHQ package. Jan 03, 2012 Install Wine Mac Lion OS X 10.7 / 10.8 Mountain Lion January 3, 2012 Fuad NAHDI Wine (Windows Emulator) is a free and open-source application that aims to allow programs / softwares written for Microsoft Windows to run on Unix-like operating system such as Linux, BSD, Solaris and Mac OS X. INSTALLING WITH MACPORTS 1) First, you should download and install MacPorts. 2) After the installation is finished, open Terminal (its is located in Applications/Utilities/). 3) The next step is to enter another command: 4) Enter the following command: 5) When Wine is finally installed, you.
- Dec 28, 2013 Installing Wine on OS X Step by Step Guide. Installing Wine on OS X might appear difficult to the new UNIX users or those who are not used with Command Line Works. Here is a Step by Step Guide with Video.
- Installing Wine on Mac. This tutorial is for intermediate users who want to install and use Wine on their computer running macOS. You should already know the basics of how to use the command line.
- WineBottler packages Windows-based programs snugly into OS X app-bundles. No need to install emulators or operating systems - WineBottler uses the great open-source tool Wine to run the binaries on your Mac.
- Jan 23, 2020 Wine allows OS X users to run Windows applications. Note: this listing is for the official release of Wine, which only provides source code. If you want a version of Wine that is packaged specifically for OS X, then use Winebottler, available here. Wine (originally an acronym for 'Wine Is Not an Emulator') is a compatibility layer capable of running Windows applications on several POSIX.
macOS Install Wine Guide
Hi! The Tutorial Shows You Step-by-Step How-to Install Wine in Mac 10.15.
And by this Wine Installation you’ll be able to Run Windows Software in your Mac Computer!
Because Wine(originally an acronym for “Wine Is Not an Emulator”) is a Compatibility Layer capable of Running Windows Apps on several POSIX-compliant OSes systems, such as Linux, Mac OSX, & BSD.
Instead of Simulating internal Windows Logic like a Virtual Machine or Emulator, Wine translates Windows API calls into POSIX calls On-the-Fly, eliminating the Performance and Memory Penalties of other Methods and allowing you to Cleanly Integrate Windows Apps into your Desktop.
Especially relevant is how you dispose of 2 Branches of the Latest Wine Release: Stable and Development.
Install Wine On Mac Os
Mac OS Wine Installation Guide
These advanced steps are primarily for system administrators and others who are familiar with the command line. You don't need a bootable installer to upgrade macOS or reinstall macOS, but it can be useful when you want to install on multiple computers without downloading the installer each time.
Download macOS
Find the appropriate download link in the upgrade instructions for each macOS version:
macOS Catalina, macOS Mojave, ormacOS High Sierra
Installers for each of these macOS versions download directly to your Applications folder as an app named Install macOS Catalina, Install macOS Mojave, or Install macOS High Sierra. If the installer opens after downloading, quit it without continuing installation. Important: To get the correct installer, download from a Mac that is using macOS Sierra 10.12.5 or later, or El Capitan 10.11.6. Enterprise administrators, please download from Apple, not a locally hosted software-update server.
OS X El Capitan
El Capitan downloads as a disk image. On a Mac that is compatible with El Capitan, open the disk image and run the installer within, named InstallMacOSX.pkg. It installs an app named Install OS X El Capitan into your Applications folder. You will create the bootable installer from this app, not from the disk image or .pkg installer.
Use the 'createinstallmedia' command in Terminal
- Connect the USB flash drive or other volume that you're using for the bootable installer. Make sure that it has at least 12GB of available storage and is formatted as Mac OS Extended.
- Open Terminal, which is in the Utilities folder of your Applications folder.
- Type or paste one of the following commands in Terminal. These assume that the installer is still in your Applications folder, and MyVolume is the name of the USB flash drive or other volume you're using. If it has a different name, replace
MyVolumein these commands with the name of your volume.
Catalina:*
Mojave:*
High Sierra:*
El Capitan: - Press Return after typing the command.
- When prompted, type your administrator password and press Return again. Terminal doesn't show any characters as you type your password.
- When prompted, type
Yto confirm that you want to erase the volume, then press Return. Terminal shows the progress as the bootable installer is created. - When Terminal says that it's done, the volume will have the same name as the installer you downloaded, such as Install macOS Catalina. You can now quit Terminal and eject the volume.
* If your Mac is using macOS Sierra or earlier, include the --applicationpath argument, similar to the way this argument is used in the command for El Capitan.
Djay 2 ipad remote. And of course you can easily edit the mapping yourself and customize the controller for your demands.Please note that the list of supported controllers applies to the latest version of djay/djay Pro on the respective platform.Not all features may be supported on some controllers.Show controllers compatible with. ✧ Pre-cueing via the controller is not supported, but headphones can be used via the PC’s built-in audio output. Djay will detect the controller and automatically pre-map all functionality, allowing you to start using the controller right away.
Use the bootable installer
Mac Os X Install Usb
After creating the bootable installer, follow these steps to use it:
- Plug the bootable installer into a compatible Mac.
- Use Startup Manager or Startup Disk preferences to select the bootable installer as the startup disk, then start up from it. Your Mac will start up to macOS Recovery.
Learn about selecting a startup disk, including what to do if your Mac doesn't start up from it. - Choose your language, if prompted.
- A bootable installer doesn't download macOS from the Internet, but it does require the Internet to get information specific to your Mac model, such as firmware updates. If you need to connect to a Wi-Fi network, use the Wi-Fi menu in the menu bar.
- Select Install macOS (or Install OS X) from the Utilities window, then click Continue and follow the onscreen instructions.
Learn more
For more information about the createinstallmedia command and the arguments that you can use with it, make sure that the macOS installer is in your Applications folder, then enter this path in Terminal:
Install Wine Mac Os X Download
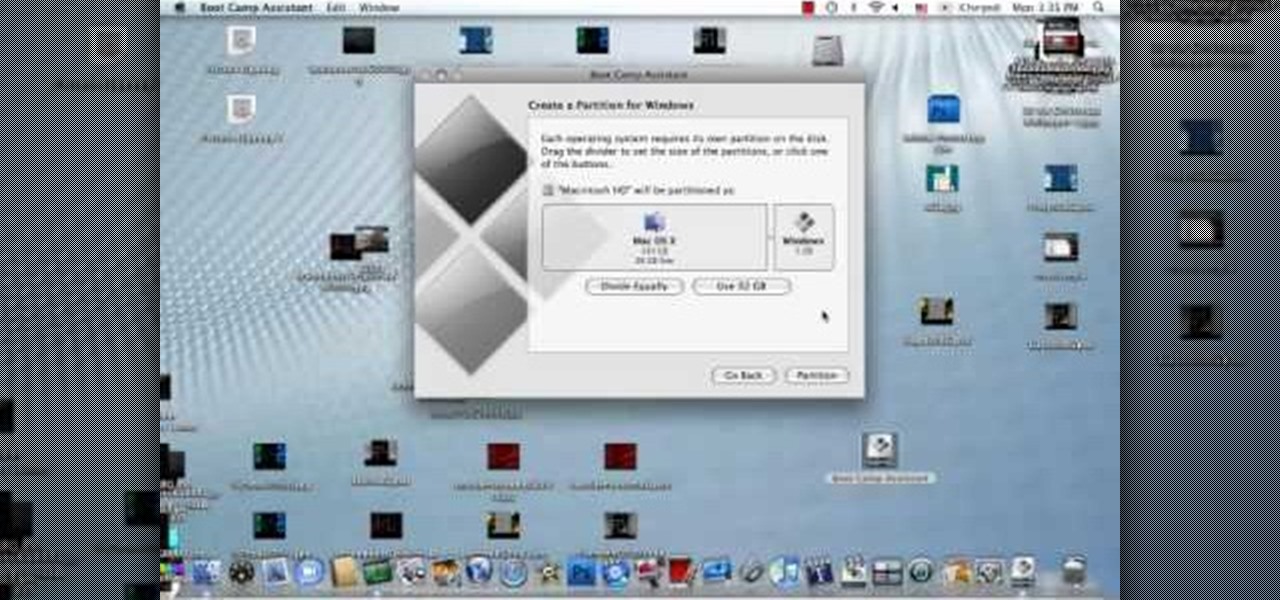
Install Wine Mac
Catalina:
Mojave:
High Sierra:
El Capitan: