Can You Use Apple Music With Megaseg
Many Apple Music and Virtual DJ lovers are encountering the same problem as the lead-in case. Why can't we upload our beloved Apple Music songs to VDJ like other music? This article is going to answer the question and show you a simple and easy way to add Apple Music to Virtual DJ Software. Apple Music takes a bit of getting used to, so in this article we talk you through all of the features of Apple Music and how to use them. If you haven't got Apple Music on your iPhone or iPad yet. Apple Music is a streaming music service offering subscribers encrypted.m4p format songs that can be listened to in iTunes or with Apple Music App only. Therefore, we can’t play Apple Music on Virtual DJ Software, MP3 Player or any other non-licensed media software. Visit your local Apple Store and download the MegaSeg demo for a test spin. You’ll discover with MegaSeg on a Mac, you’ll have less technical problems and better productivity, plus they’re less expensive to own over time. The MacBook and MacBook Pro are perfect DJ systems. Jan 03, 2019 What is Apple Music and how does it work? The Apple Music service not only lets you stream on-demand any track from the iTunes catalogue but also access all your music in one.
With an Apple Music subscription, you can stream millions of songs. Download music to listen to offline. And access your entire music library across all of your devices with the Apple Music app. Learn more about Apple Music and Apple Music pricing.
Apple Music features and pricing might vary by country or region. Learn more about what's available in your country or region.
Get an individual subscription

Update your devices
Update your iPhone or iPod touch to the latest version of iOS, iPad to the latest version of iPadOS, or Mac to the latest version of macOS. On a PC, make sure that you have the latest version of iTunes for Windows.
Open Apple Music
On your iPhone, iPad, iPod touch, or Mac, open the Apple Music app. On your PC, open iTunes for Windows.
Then tap or click For You.
Start a trial
Tap or click the trial offer to get started. (One trial per person or family.)
Choose your subscription
Choose the type of subscription that you want.
Learn more about joining as a student or with a family.
Enter your Apple ID and password
Tap or click Use Existing Apple ID, then enter your Apple ID and password. If you don’t have an Apple ID, tap or click Create New Apple ID, then follow the steps to create one.
If you're not sure if you have an Apple ID, we can help you find out.
If you're asked for a verification code, you have two-factor authentication on your Apple ID. Learn about two-factor authentication and what to do if you still can’t sign in.
Confirm your details
You might be asked to confirm your billing information and might need to add a valid payment method. Then tap or click Join.*
If prompted, agree to the terms and conditions.
*Learn how to verify your age when you join Apple Music in South Korea.
Start listening
Open the Apple Music app, then search for an artist or song. On a PC, open iTunes for Windows.
To find music recommendations based on what you listen to, go to For You. Go to Browse to check out new releases, chart-toppers, curated playlists, and more.
Learn more about the Apple Music app.
Apple Music isn't a back up service. Make sure to back up your iPhone, iPad, iPod touch, Mac, or PC, so that you have a copy of your music and other information if your device is ever replaced, lost, or damaged.
To install Wine on your Mac, you will need the following: macOS 10.10 (Yosemite) or above (but 10.15 Catalina is not recommended) Access to an Admin account, with password. 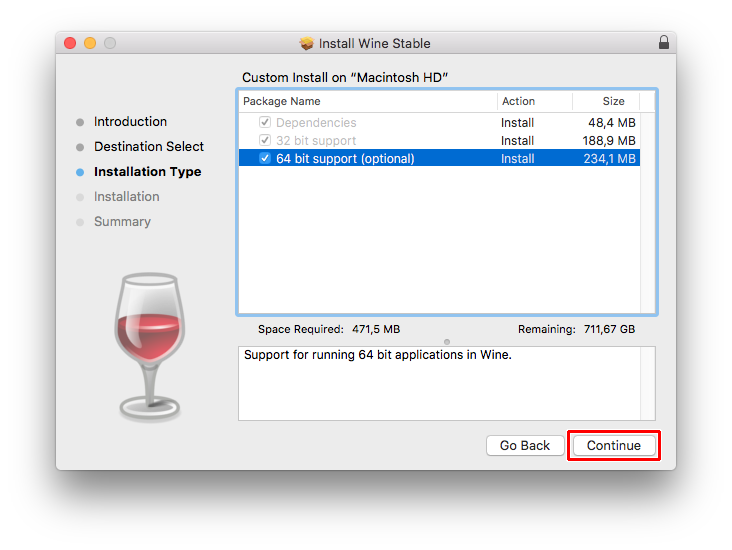 Step #1 – Install MacPorts. Go to the MacPorts website. Look under “Installing MacPorts” in the “Getting Started” section. Choose the appropriate version. For this tutorial I’m using Mountain Lion. Double click the.dmg file and run through the installation. Wine (originally an acronym for 'Wine Is Not an Emulator') is a compatibility layer capable of running Windows applications on several POSIX-compliant operating systems, such as Linux, macOS, & BSD.
Step #1 – Install MacPorts. Go to the MacPorts website. Look under “Installing MacPorts” in the “Getting Started” section. Choose the appropriate version. For this tutorial I’m using Mountain Lion. Double click the.dmg file and run through the installation. Wine (originally an acronym for 'Wine Is Not an Emulator') is a compatibility layer capable of running Windows applications on several POSIX-compliant operating systems, such as Linux, macOS, & BSD.
Music
Do more with your subscription
- Add and download music on your iPhone, iPad, iPod touch, Mac, or PC.
- View, change, or cancel your subscription.
- Check out Apple Music Replay to relive the music that you played the most over the past year.
- With Apple Music, you don't need to buy songs or albums from the iTunes Store. But you can still purchase music if you want to own a DRM-free version of a track.
- You can also start a monthly Individual subscription on Apple TV. If you want to subscribe as a student, family, or annual individual, use an iPhone, iPad, iPod touch, Mac, or PC.
- You can also subscribe to Apple Music on an Android device.
Use Apple Music to download music or add it to your library
To use Apple Music, you must subscribe to Apple Music.
On your iPhone, iPad, iPod touch, or Android device
- On your iPhone, iPad, or iPod touch, open the Music app. Or on your Android device, open the Apple Music app.
- Find music that you want to add to your library.
- To add a song to your library, tap the add button . To add an entire album or playlist, tap +ADD.
- To download music so that you can listen to it offline, add it to your library. Then tap the download button .
- If you want to access your music library across all of your devices, turn on Sync Library.
On your computer
- Open the Music app or iTunes.
- Find music that you want to add to your library.
- To add a song to your library, click the add button . To add an entire album or playlist, click +Add.
- To download music so you can listen to it offline, add it to your library. Then click the download button . Or find a playlist in the sidebar and click the download button .
- If you want to access your music library across all of your devices, turn on Sync Library.
Buy music from the iTunes Store
If you don't subscribe to Apple Music or want to buy a song, purchase music from the iTunes Store.
Can You Use Apple Music With Megaseg Video
On your iPhone, iPad, or iPod touch
- Open the iTunes Store app.
- At the bottom of the screen, tap Music.
- Find the song or album that you want and tap the price to buy it.
- The music appears in your library in the Apple Music app. To download music so that you can listen to it offline, tap the download button .
On your Mac using macOS Catalina
- Open the Apple Music app.
- Use the Search bar to find the song or album that you want.
- Click the iTunes Store button below the volume controls. Don't see the iTunes Store?
- Click the price to buy the song or album.
- The music appears in your library. To download music so you can listen to it offline, find the song or album in your library, then tap or click the download button .
On your PC or on a Mac using macOS Mojave or earlier
- Open iTunes.
- Choose Music from the pop-up menu, then click Store in the navigation bar.
- Find the song or album that you want and click the price to buy it.
- The music appears in your library. To download music so you can listen to it offline, find the song or album in your library, then tap or click the download button .
If you don't see the iTunes Store on your Mac
- Open the Apple Music app.
- In the menu bar, choose Music > Preferences.
- Go to the General tab and select iTunes Store.
- Click OK.

Learn more
- Add music to your Apple Watch.
- Redownload music that you already purchased.
Apple Music features might vary by country or region. Learn more about what's available in your country or region.